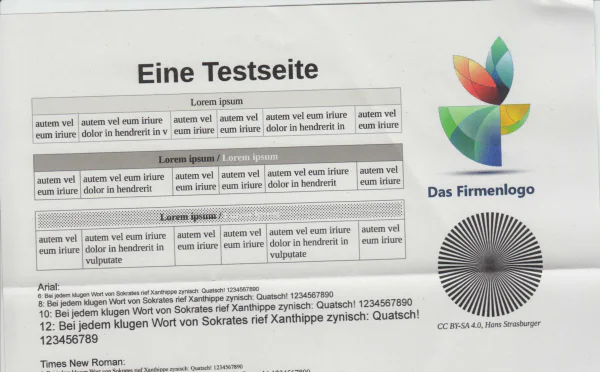Ständig begegnen einem Scans, wie der abgebildete.
In diesem ist alles dabei was man so nicht haben möchte:
- Schatten an den Rändern
- der Hintergrund in der Farbe des Recycling-Papiers
- sichtbare Einschlüsse des Papiers
- unscharfe kleine Schriften
- bunte Ränder um die Schrift
- sichtbare Faltungen
- oft noch schief eingescannt
Die Probleme
Sehen wir uns das Bild genauer an, dann sehen wir die Probleme deutlicher:
Was sofort auffällt:
- die Farbe des Papiers ist deutlich sichtbar
- der Scan ist relativ unscharf (150 dpi)
Oft landet eine Grafik, dieser Art, dann genau so in einer PDF-Datei - sehr zum Leid des Empfängers, der dies evtl. ausdrucken oder weiterverarbeiten möchte.
Oder es wird zu einer Schwarz / Weiß-Grafik im Dokumentenmangementsystem (DMS) und ist damit oft endgültig kaputt (bekannt von Ärzten und Kliniken).
Oder es wird zu einer Schwarz / Weiß-Grafik im Dokumentenmangementsystem (DMS) und ist damit oft endgültig kaputt (bekannt von Ärzten und Kliniken).
Beispiele:
Können Sie die handschriftlichen Aufzeichnungen lesen? Nein – sehr gut, der Datenschutz ist damit optimal gewährleistet.
Ob das allerdings der Sinn der Medizinischen / Gesetzlichen Dokumentations- / Aufbewahrungspflicht ist, darf hier angezweifelt werden.
Die Lösung
Die hier vorgestellte Lösung erfordert nur am Anfang Arbeit beim Einstellen der Software. Danach ist der Vorgang weitgehend automatisiert.Einstellung des Scanners
Ich werde diese neutral beschreiben, da die Einstellungen je nach Scanner-Software unterschiedliche Bezeichnungen haben.| Einstellung | |
|---|---|
| Scannen Sie Text immer in Graustufen und sobald es bunt wird, eben in Farbe. |  |
| Der Weißabgleich / Farbbalance sollte automatisch (Automatisch / Extremwerte) erfolgen. Damit ist der „graue“ Hintergund normalerweise schon weg. |  |
| Die Schiefe läßt sich oft automatisch korrigieren |  |
| Bei den Filterwerten beruhen die Einstellung auf dem Vorlagenmaterial. Wer sich nicht sicher ist, beläßt es bei den Voreinstellungen. |  |
Wer Wert auf korrekte Farben legt sollte zuerst seinen Monitor kalibrieren, dann einen Abgleich des Scanners durchführen und ein passendes ICC-Profil für diesen erstellen. Sonst korrigiert man evtl.
Das ist ein Muß für jeden der mit Grafiken am Bildschirm arbeitet!
Falls Sie keine Möglichkeit haben Ihren Bildschirm zu kalibrieren, finden Sie evtl. das passende ICC-Profil auf TFT Central.
Farbfehlerdie gar nicht vorhanden sind und das Bild wird anderswo falsch wiedergegeben.
Das ist ein Muß für jeden der mit Grafiken am Bildschirm arbeitet!
Falls Sie keine Möglichkeit haben Ihren Bildschirm zu kalibrieren, finden Sie evtl. das passende ICC-Profil auf TFT Central.
| Vorher | Nach Optimierung der Scanner-Einstellungen |
|---|---|
 |  |
Auflösung beim Scannen
Hier sollte die Auflösung beim Scannen doppelt so hoch sein, wie das spätere Ergebnis. Die optische Auflösung des Scanners läßt sich durch die Software später nicht mehr ausgleichen (Schärfe).Meistens ist eine Auflösung von 300 dpi eingestellt. Wenn Details wichtig sind, scannen sie mit 600 dpi und reduzieren später wieder die Bildgröße.
| 150 dpi | 300 dpi | 600 dpi | 1200 dpi |
|---|---|---|---|
 |  |  |  |
Vergessen Sie hier Ratschläge, dass man beispielsweise (Arbeits-) Zeugnisse nur mit 150 dpi einscannen soll, damit später die Bewerbungsunterlagen nicht zu groß werden. Nein – scannen Sie die Unterlagen mit mindestens 600 dpi und ändern die Auflösung erst beim Speichern der PDF. Das Ergebnis ist wesentlich besser.
Für PDFs empfehle ich hier mindestens 200 dpi.
Für PDFs empfehle ich hier mindestens 200 dpi.
Nachbearbeiten
Wer die Zwischenschritte speichern möchte, sollte unbedingt ein verlustfreies Format wie z. B. PNG verwenden.Zur Verarbeitung der Grafik verwende ich in den Beispielen PaintShop Pro von Corel, das kann man auch ohne Abo und Cloud benutzen .
Mit GIMP sind die Bearbeitungsschritte ebenfalls möglich, leider fehlt hier zur einfachen und automatischen Anwendung ein Macro-Rekorder.
Manuell
| Arbeitsschritt | Beispiel | PaintShop Pro |
|---|---|---|
| Ränder markieren und weiß ausfüllen | ||
| Schwarze und Weiße Pixel entfernen. Bei den Einstellungen hierbei auf Satzzeichen und andere Punkte in der Schrift achten, sonst werden diese ebenfalls weggefiltert. |  |  |
| Rauschen entfernen mit Kantenschutz oder mit einem Selektiven Gaußscher Weichzeichner. Hier eine allgemein niederige Einstellung wählen (für Macros), oder manuell einzelne Bereiche unterschiedliche bearbeiten. |  | |
| Über die Gradiationskurve evtl. den Kontrast einstellen und den restlichen Hintergrund entfernen. Die "Spitzen" in dem rot markierten Bereich sind meistens die Hintergrundfarbe. |  |  |
| Arbeitsschritt | Beispiel | PaintShop Pro |
|---|---|---|
| Die farbigen Bereiche markieren und Auswahl umkehren. | ||
| Mit einem SW-Foto oder Entsätigen Filter die restliche Farbe entfernen (für eine schwarze Schrift) |  |  |
- Bild auf die gewünschte Endgröße verkleinern
- Bilder ohne Farbe in Graustufen umwandeln
Automatisch
Die obigen Schritte (außer die optionalen) sind automatisierbar.
Die meisten Bildverarbeitungsprogramme bieten die Möglichkeit Arbeitsschritte aufzuzeichnen (Macros / Script) und später abzuspielen. Damit lassen sich viele Vorgänge von selbst erledigen. Skripte in Verbindung mit einer Stapelverarbeitung, optimieren dann viele Grafiken automatisch.
Mit den richtigen Einstellungen am Scanner braucht man Scans fast nicht mehr nachbearbeiten.
Dies ist nur noch bei schwierigen Vorlagen nötig.
Dies ist nur noch bei schwierigen Vorlagen nötig.
Software
Weiterführende Informationen
Titelbild: Thorsten Willert